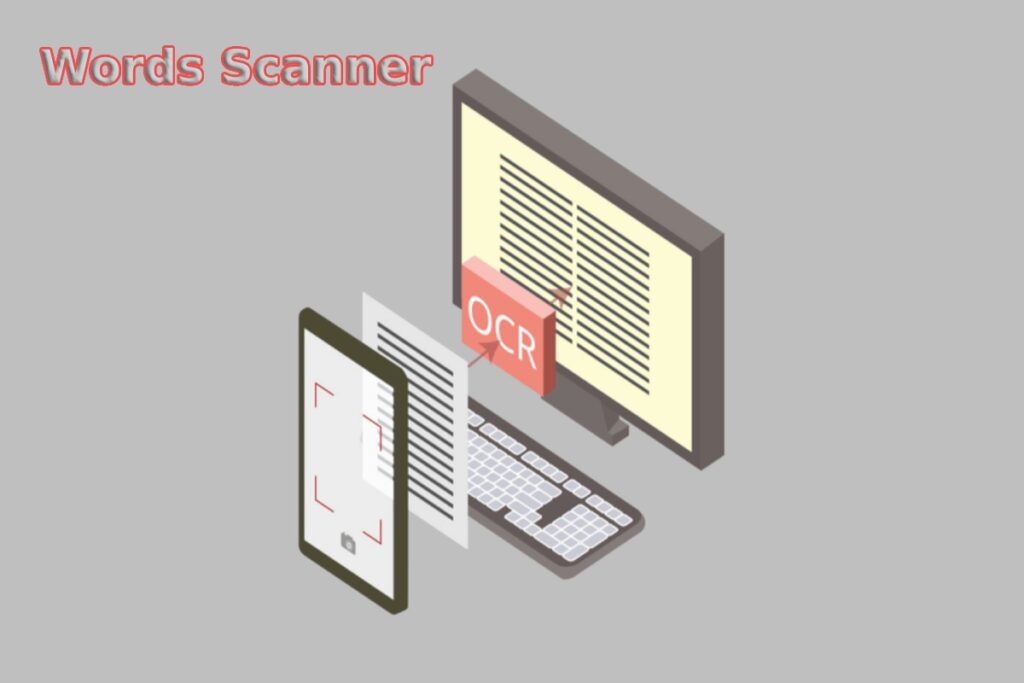Words Scanner Definition
A words scanner tools OCR technology (Optical Character Recognition) in English and Optical Character Recognition. Its purpose is to detect the text printed on a paper document and extract it into a digital copy that can be freely edited.
It will have happened to you on several occasions. You essential to extract the text from the pages of a book or a paper document, and you don’t need admission to a digital copy, so you either copy that text manually or go to a text scanner.
It is faster to use OCR technology, especially if you need to extract text from many pages. We suggest some of the best text scanner apps for Android. Free, fast, and suitable to use from your Android smartphone or tablet.
How To Use Words Scanner In Computer?
Would you like to transfer information after any document or image to your computer? A scanner is a device typically connected to a computer. Its primary function is to scan or take a picture of the document, digitize the information, and current it on the computer monitor.
*Memo: The instructions for this scanner are specific to a brand and may vary for other brands and products.
A. Switch on the Scanner
Press the power button on you’re scanner to turn on your are scanner.
B. Place The Document Arranged The Paper Feeder
1. Revenue the document or picture you want to scan and place it on the paper feeder.
Memo:
- Some scanners have a glass bed. Lift the top cover and place the document on the glass bed. Then, close the top cover.
- Remember to place the paper with information or the picture you want to scan facing down, i.e., the blank side of the form should be facing Up.
2. When you place the document on the paper feeder, you will notice a message on the display screen on the scanner that says Document Loaded.
C. Scan the Document
- Aspect for the “Scan” or else “Start Scan” button on the scanner. Formerly, press that button to start scanning your document.
- You’ll notice a message on the display screen on the scanner that says Waiting for pc.
D. Start the Scanning Program
Click Start | All Programs.
Memo: For Windows* 7 users, click Start | Devices and Printers.
- First-rate the scanner name and scanner type. Then select Scan.
Memo: For Windows* 7 users, click Start scan.
- A Dialog box releases up enquiring pardon you would like to do.
- Choice the appropriate option from the given list.
Note: The standard option chosen is to scan the photo and Save Files.
- Click Scan.
- When the scanning is complete, a dialog box opens, asking if you would like to scan another page. If you lack to continue scanning another document, formerly
- click Yes. Repeat steps 1-5.
Memo: For Windows* 7 users, tick Introduction. You’ll notice that a scanned image is automatically saved into your system’s default picture collection with the current date as the folder name.
- If you don’t request to scan any additional documents, tickNo.
E. Save You’re Scanned Document as File
- Later, your scan document will be saved in the dialog box that opens up.
Memo: For Windows* 7 users, the scanned image is automatically saved in your system’s default picture library with the current date as the folder name.
- Select a site on your computer where your poverty saves a scanned document.
- Type a fitting file name for the scanned document.
- Choice the right file kind from a given list.
Note: The *.jpg file kind is most commonly selected.
- Clack Save.
Elective: Print Preview and Print Your Scanned Document.
- Open the scanned document to see it.
- To Print you’re scanned document, click File. Formerly, click Print. A Print window.
Memo: In approximately software application menus do not seem, click on the Print icon.
- For Windows* XP users, when you click on Print, the print wizard starts. Click Next.
Memo: On behalf of Windows* 7 users, all print settings appear in the pop-up window.
- Click the projectile on the Printer box to choose the printer you want to use.
Memo: For Windows* 7 users, click Next.
Memo: You’ll notice that the box has a drop-down menu or a list that allows you to select one option after several printer selections. If there is a drop-down menu, click on the down arrow, and move your cursor to the option you would be like to choose. If a list is exhibited, scroll to the printer that you want.
Best Application of Words Scanners
Therefore, they are some of the best application text scanners for Android &tablets.
Microsoft Office Lens
Free, operative, and guaranteed to have a great like Microsoft behind. With the Microsoft Office Lens application, you will be able to photograph any document, card, and even physical whiteboards to obtain a digital image or extract the text from a paper document.
In the present case, if the app manages to detect the text of a document using OCR, it will generate a Word document and upload it to OneDrive to edit it from our computer or directly from Android.
In addition to Word, you can save text to PDF or embed it in OneNote. On the but, it notices text in numerous languages: German, Czech, Simplified Chinese, Traditional Chinese, Korean, Danish, Spanish, Finnish French, Greek, Hungarian, English, Italian, Japanese, Dutch, Norwegian, Polish, Portuguese, Russian, Swedish and Turkish.
CamScanner
If you have had to digitize paper documents, you will have met CamScanner on occasion, one of the best applications to turn a smartphone into a scanner.
Among other things, it is fast, removes imperfections and corrects a crooked or stained document when scanning, optimizes the quality of the generated image and, how could it be else, detects the text of an image and extracts it in TXT setup thanks to its OCR function. Of course, to use this choice, we must subscribe to the Premium version, paid.
In any case, the free version lets you quickly scan documents, save them in JPEG or PDF and upload them to the cloud to later work with them and use OCR technology from our computer.
Adobe Scan
The Adobe firm, specialized in image, design and much more software, offers its text and image scanner, Adobe Scan, ideal for digitizing all those papers that we store in households or the office.
It’s free and allows you to generate a PDF with the scanned documents or extract the text from an image, eliminate the edges, and correct the skew of a copy.
Adobe Scan is used to scan any paper: receipts, business cards, delivery notes, documents, whiteboards. And if forms are detected, you can fill them in, just like the Adobe Acrobat Reader app does.
Text Fairy (OCR TEXT SCANNER)
Text Fairy (OCR Text Scanner) will help his magician change printed letters into editable text from any mobile or desktop device.
Its interface is not the most expert, but it has exciting functions, such as converting an image into text, saving the result, or even scanning any document and transforming it into a PDF.
Text Fairy is free. It gets along fine with different languages and, if font secondhand is expected, this app will detect the text and offer it to us to edit freely common; this app will see the text and show it to us to edit freely
Bright Lens
Convert image to text simply, rapidly, and automatically. Smart Lens notices text on any paper and extracts that information.
Business cards, posters, books, documents. It doesn’t matter the language or the font. If it is readable by us, likely, Smart Lens will also read it and convert that paper into a digital document.
Smart Lens uses Google’s OCR technology. In addition, it also integrates Google Translate to translate the scanned text or read it aloud.