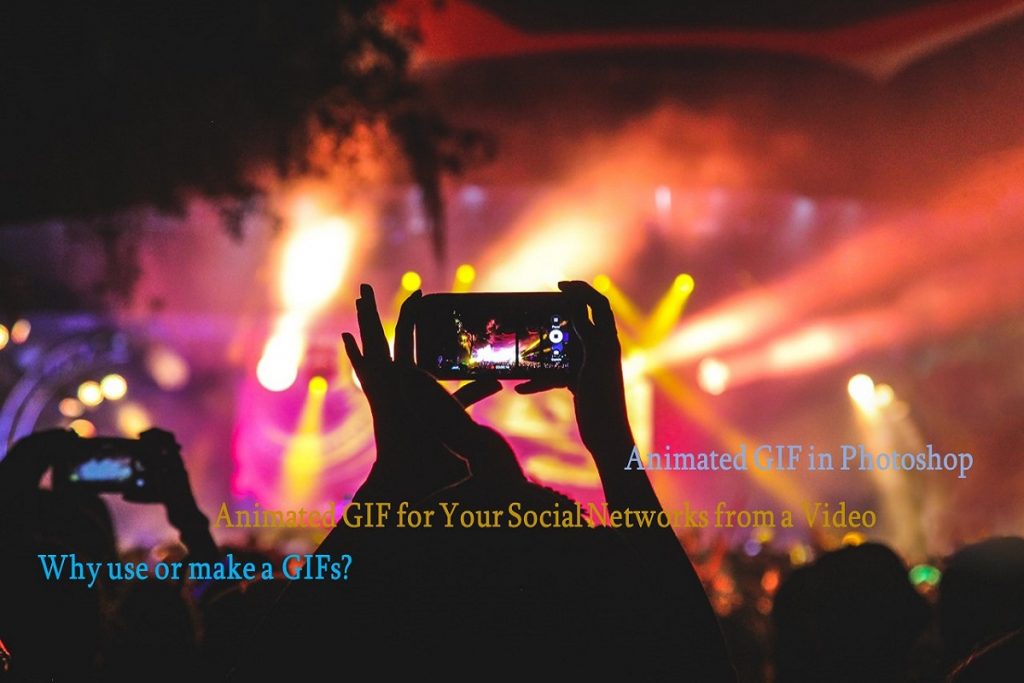Table of Contents
Why use GIFs?
The gif video allow you to reduce the time in which the message is transmitted, the physical space of the mailing is optimized and will enable you to add emotion to your message by increasing the chances of subscribers clicking inside the first scroll.
Here are the following steps to make a GIF
1.Choose Something You Want to Make a GIF
You can use any video file. For example, a video with the face of Lana del Rey can be curious, beautiful, and surreal at the same time. Once this is done, the key is to trim the original video to a concise and concrete piece that you want to highlight. Two or three seconds maximum. If you make it longer, the file will be too heavy and unmanageable.
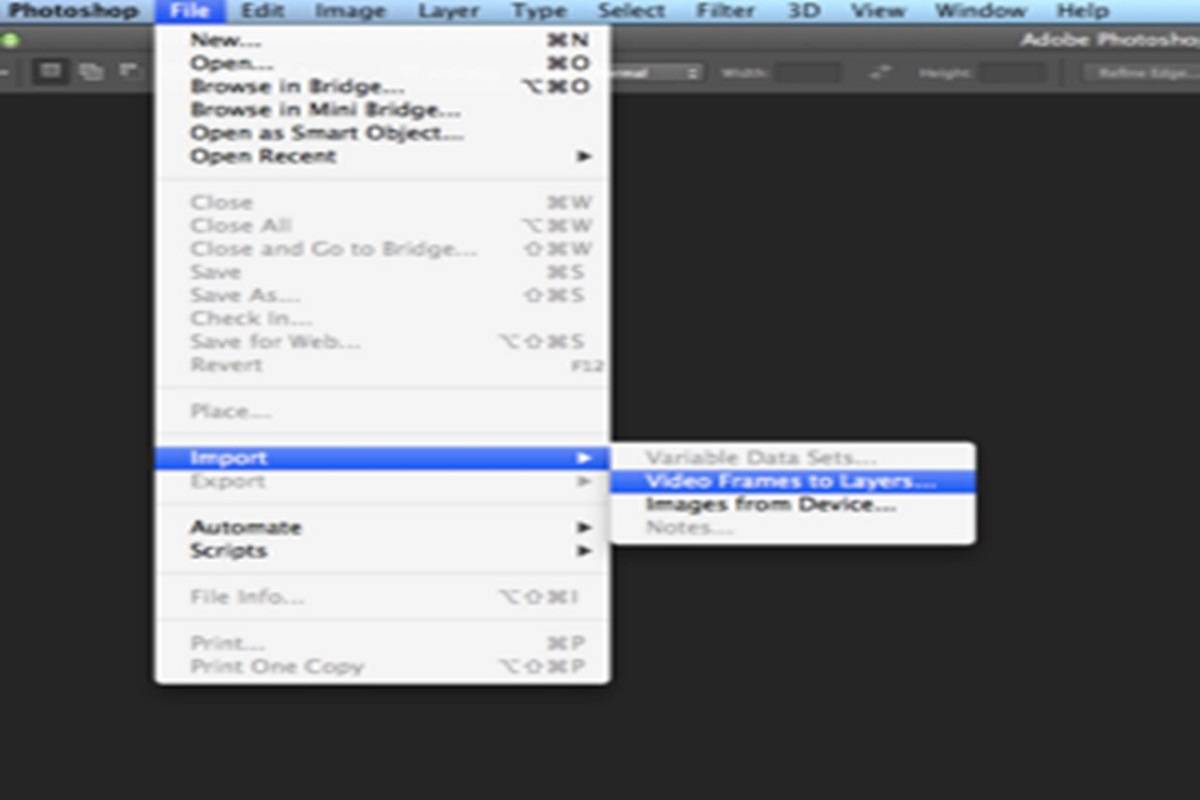
2.Pass the Video to Photoshop
Simple: File> Import> Video frames to layers ( frames to layers ). The video file will appear in Photoshop converted into a series of frozen images as if it were a photo-album. What you will see on the screen will be something like this:
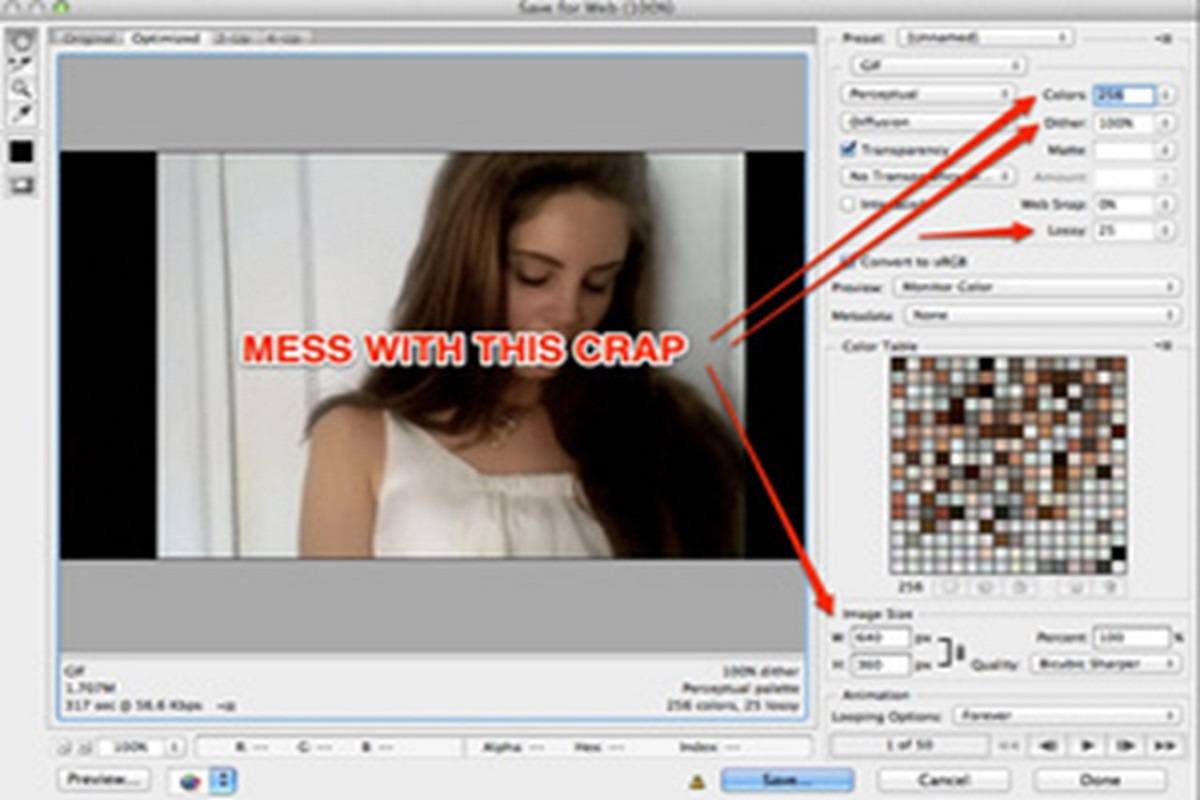
3.Adjust the Quality Preferences
You will have to choose from, the better you want the GIF to be in image quality (with less noise), the heavier the file will be. Click File> Save for the Web and play with some of the settings.
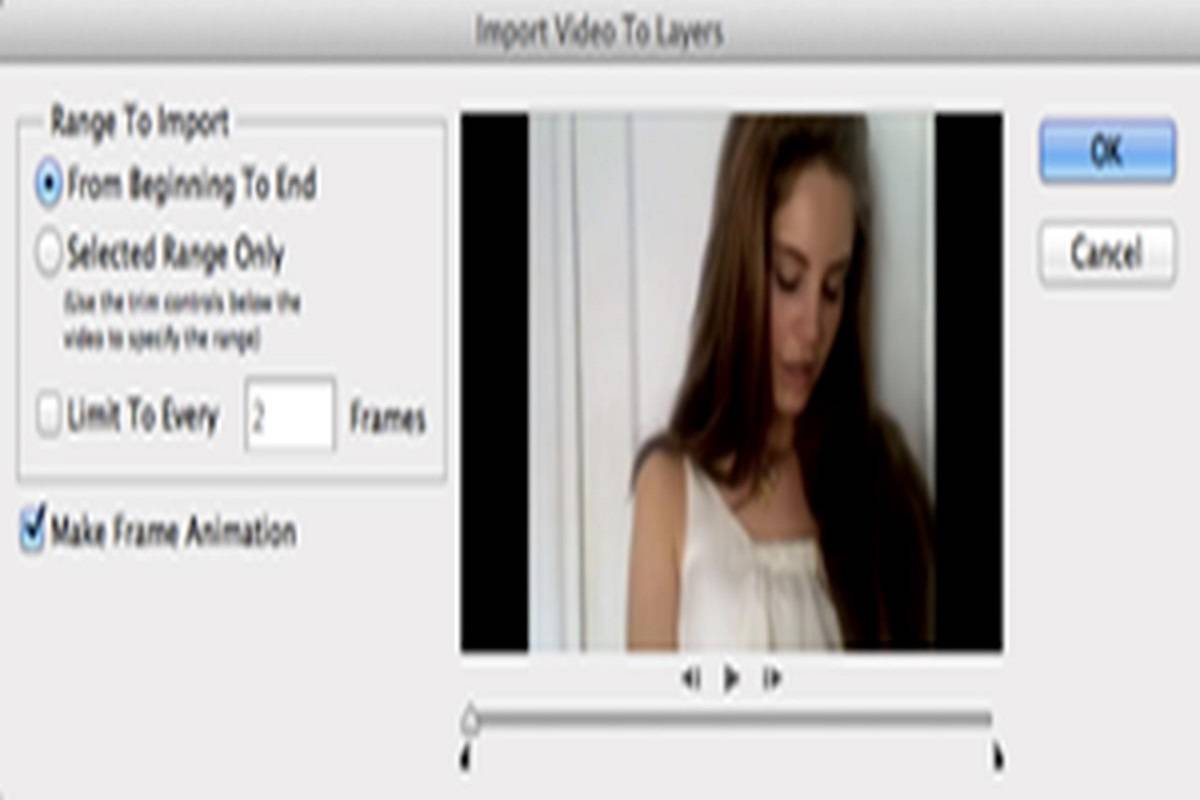
- It is best to keep the “color” setting as high as possible. If you reduce it, you will save space, but the GIF will use fewer colors and will resemble the original video. Try to stay at 256, get out of there only if you see it strictly necessary.
- It has hatched (dither): the same, the higher, the better. If it is lower, the result will be of worse quality, but the file will weigh less.
- Compression (lossy): same as the screen, but vice versa. The higher the compression, the smaller and worse the file will be. Adjust it until you find the right spot.
- Ideally, create a GIF that does not exceed a few megabytes. If you make it too big, it will take time to load, and people will flee.
4. Save it
Click on the Save button. So far it shouldn’t have taken you more than a few minutes
5.Share it
You can use free hosting services like Imgur to upload and share your little surreal creation. Who knows, from there to a viral there is a step.
How to create an Animated GIF in Photoshop
First, we have to prepare the photos that will compose the animated gif making them of the same dimensions.Once prepared, we open the images in Photoshop:
1.We open the first image
File> Open or if the program is in English File> Open
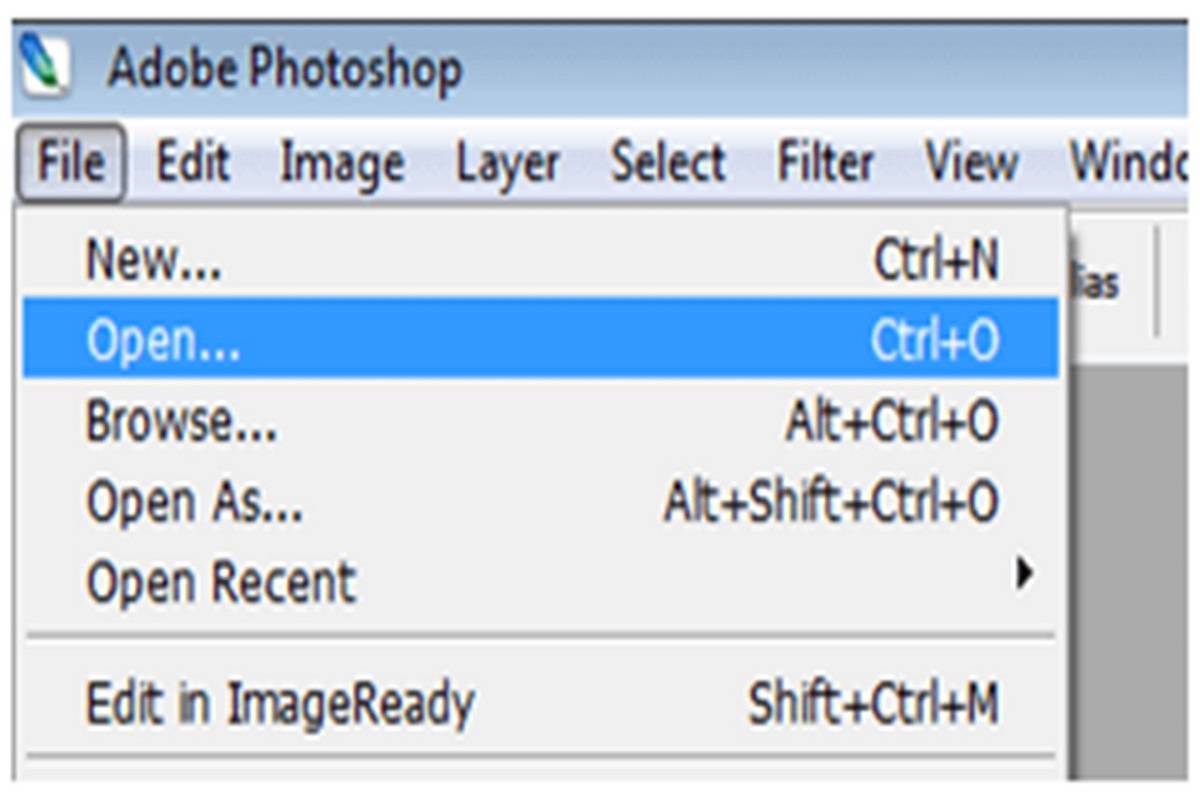
2.We open other images
To open the other images, we can do it in two ways:
- a) File> Place (in English: File> Place). This is the most effective because you place the image perfectly centered, you have to enter and each image in a new layer.
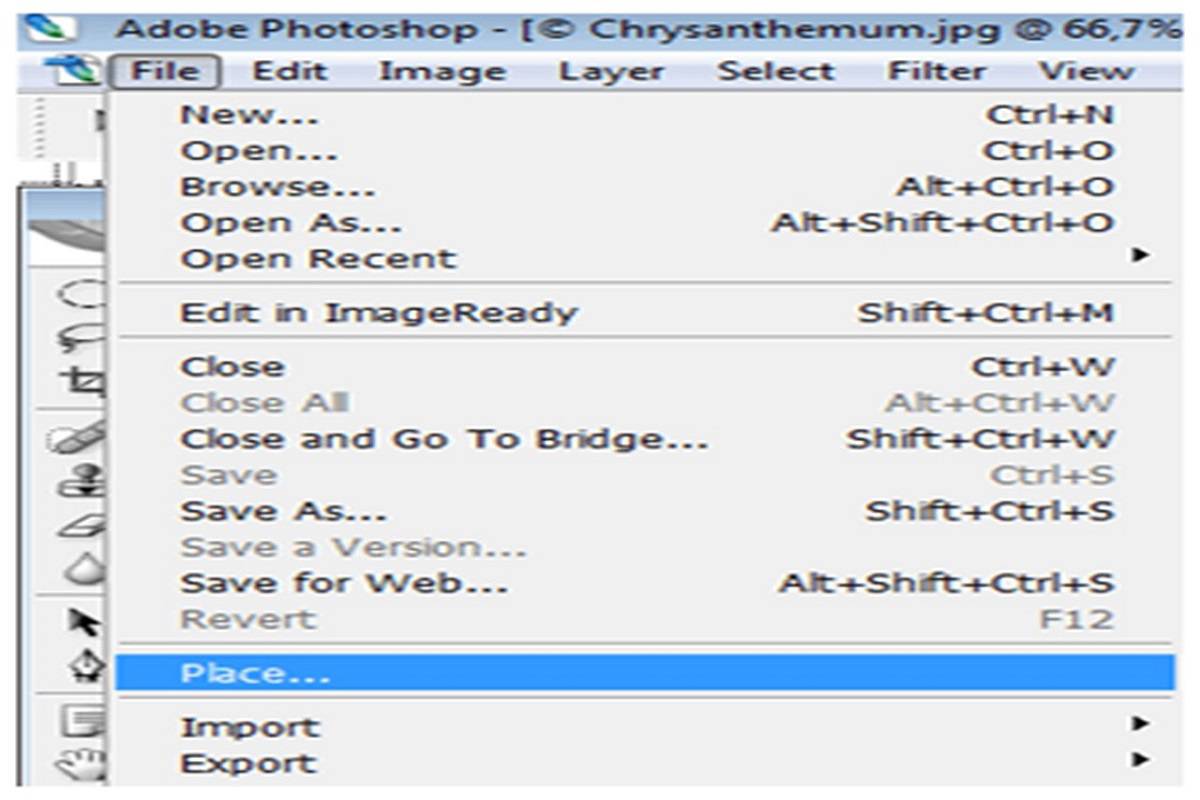
- b) The other way, and more usual, is to open the images as we have done with the first one and then we select each model to paste it in the first one, where it is added as a new layer — or dragging each image to the beginning.
3.Animation
Once we have all the images as layers in a single file we open Window> Animation (or in English Window> Animation. In this way below, we will see the space to put the thumbnails that will form the GIF.
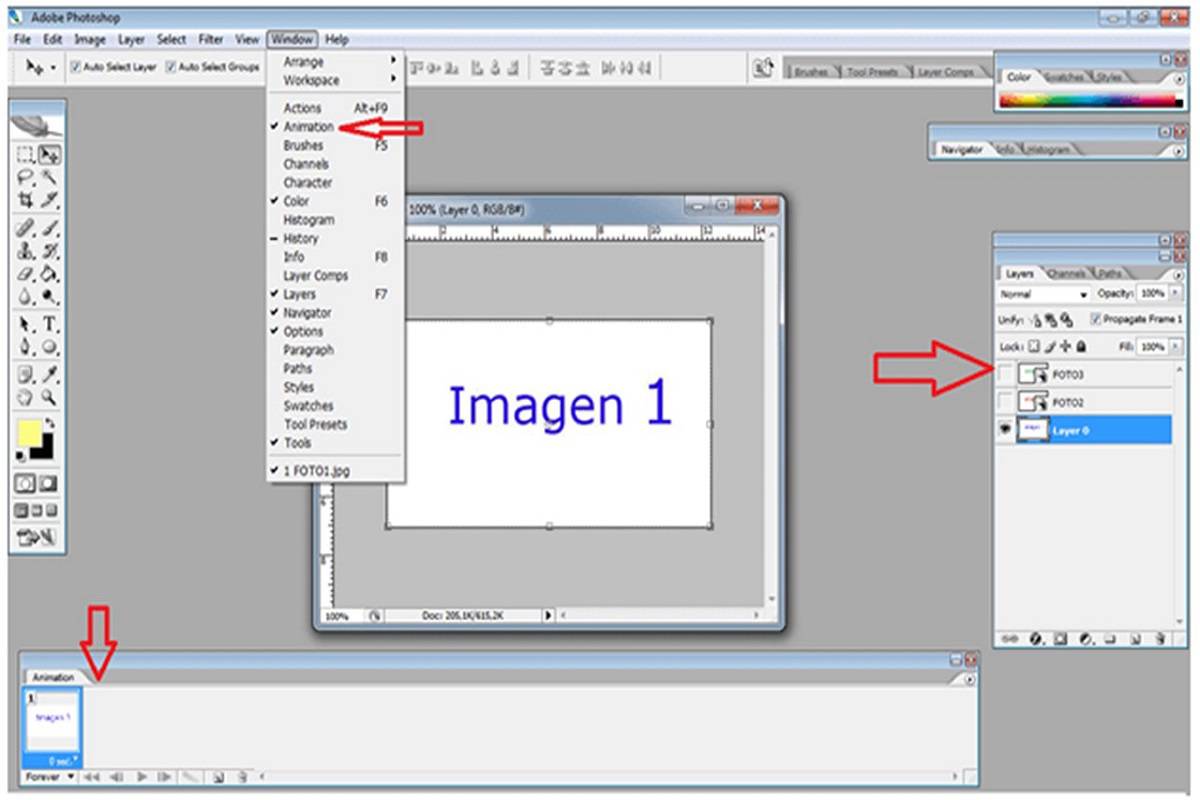
4.Visible Layers
We need to have visible layers (Layers) if they do not appear press F7.
5.We Relate Miniatures and Layers with Eye
When activating the Animation , we have activated the first thumbnail. In it, we will see the layer that has the eye. If there are several with the eye, we will see the one above. Therefore we must leave each miniature with the segment that interests us with the eye on.
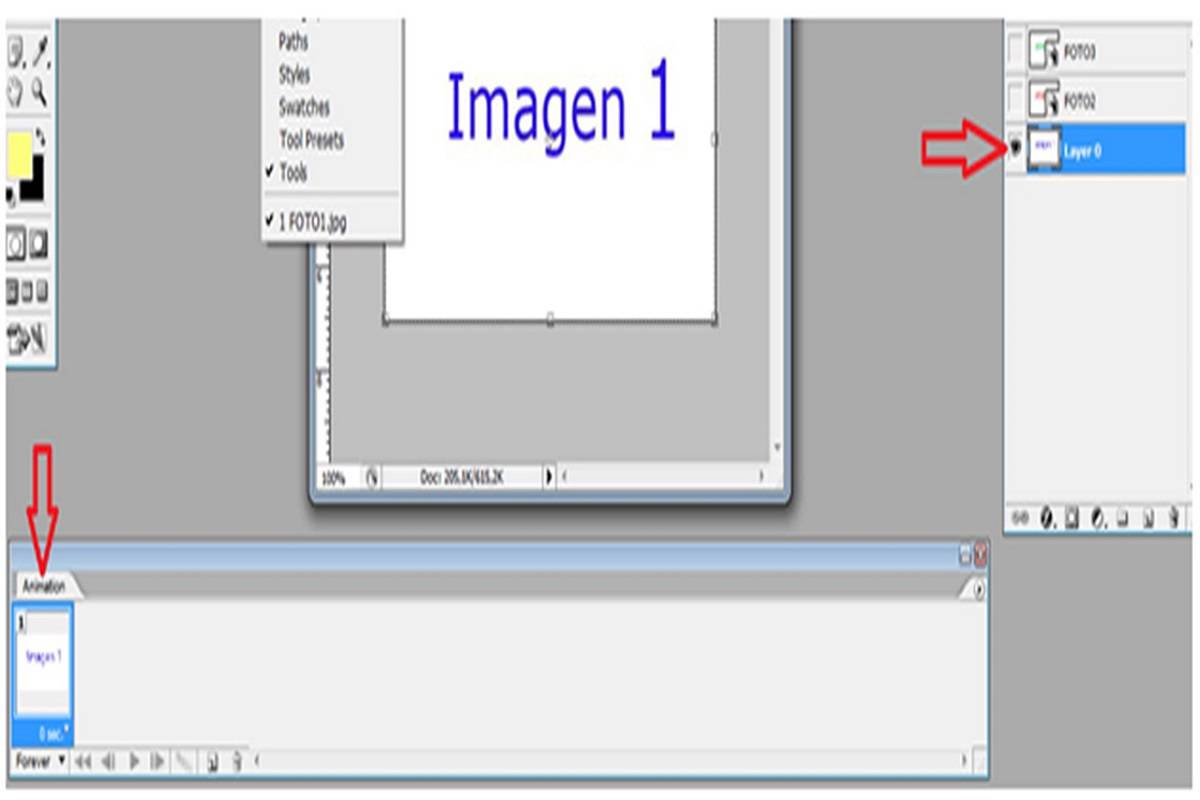
6.We add the thumbnails
We are adding thumbnails until we have as many as images we have. In the following image, we see where to click to add thumbnails.
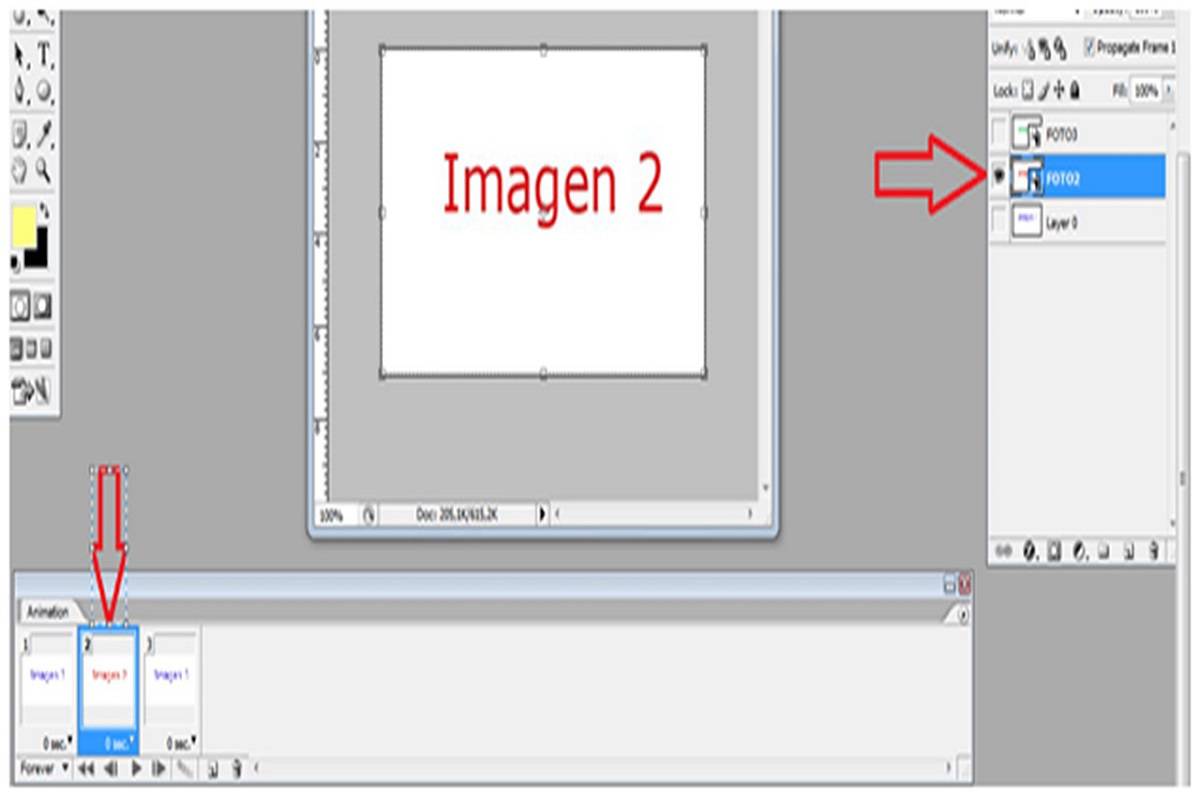
7.We Award Images to the Thumbnails
To assign an image to the second thumbnail: click on the second thumbnail and put the eye only to the layer whose image we want to appear.
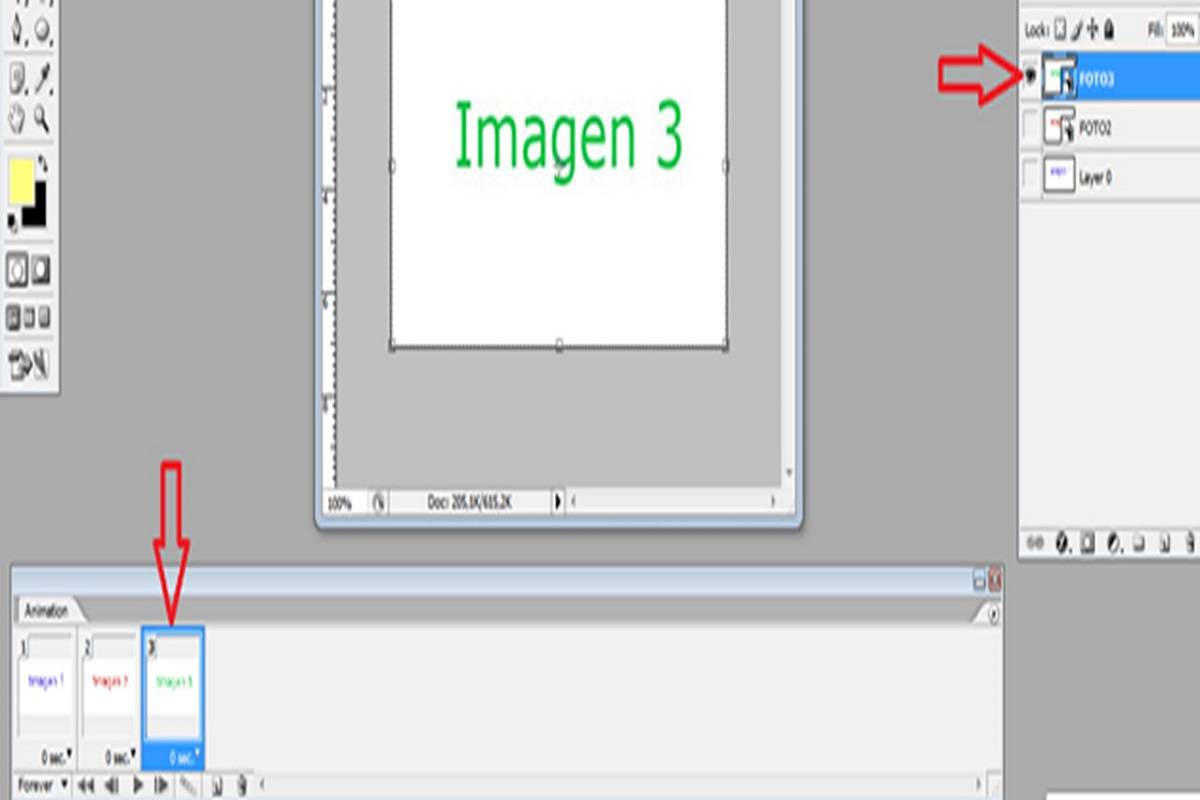
8.We Continue Assigning Thumbnails
For the third thumbnail, we follow the same steps.
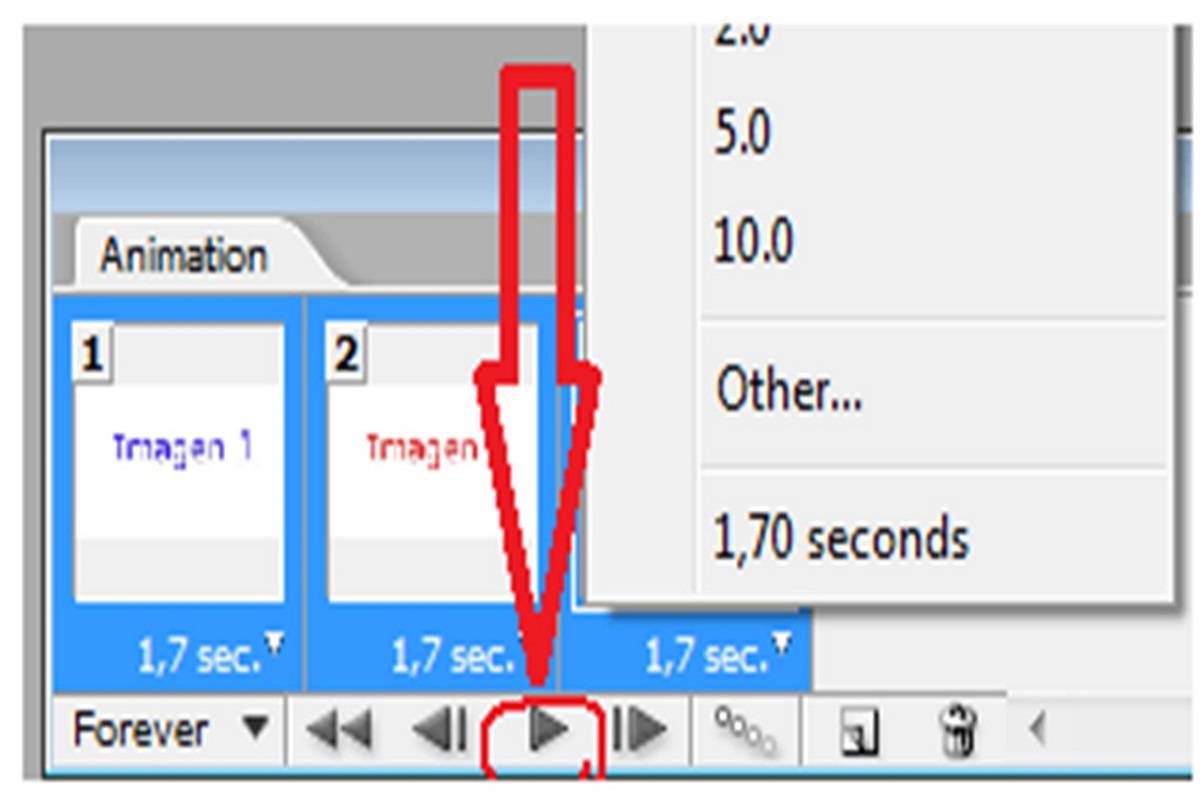
9.We set
To set the time of each image, we can do it in block or one by one.
Let’s do it in a block. To do this, we click on the first thumbnail, and by pressing shift, we click on the last thumbnail now. Once we have all selected, we click on the little arrow in any of the thumbnails in its lower right where we can choose one of the times it offers or put a custom one.
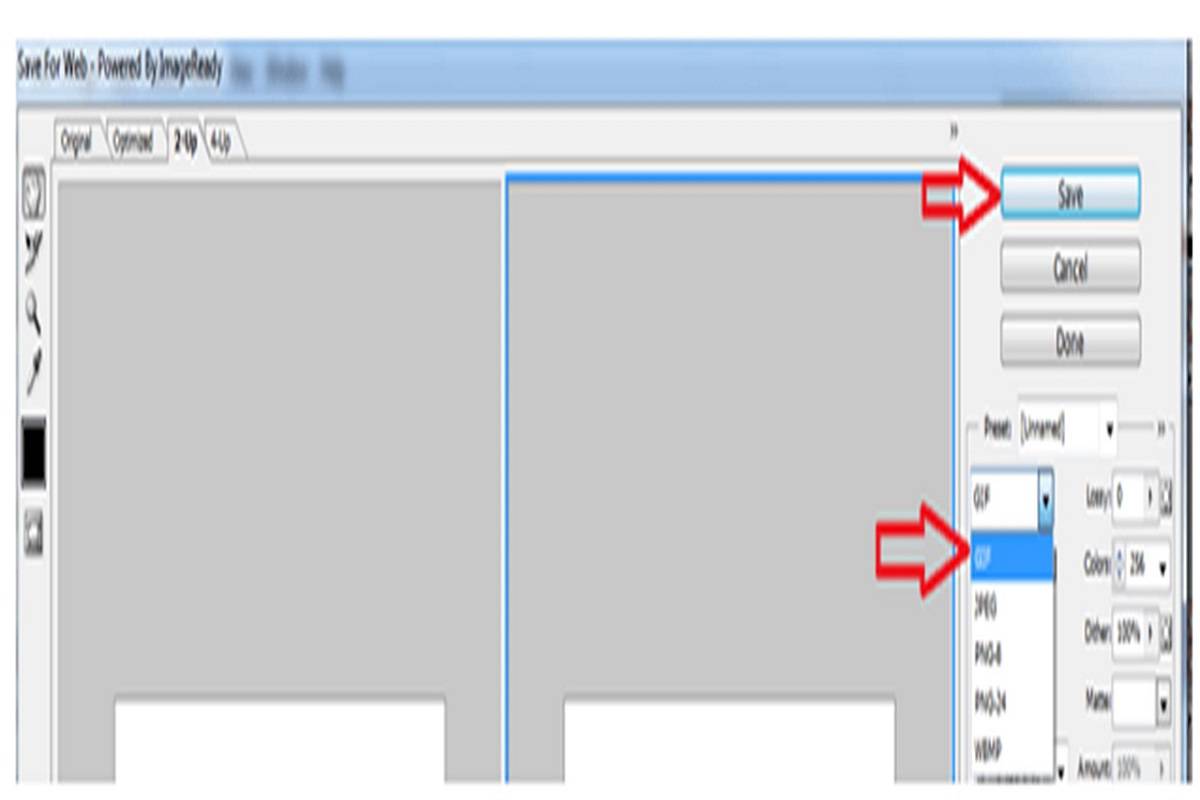
10.Test the GIF VIDEO Before Saving it
Let’s try it. To do this, we click on the play icon.
If we need it, we can modify the time of each image.
11.Finally, we save
File> Save for web> choose GIF> click Save
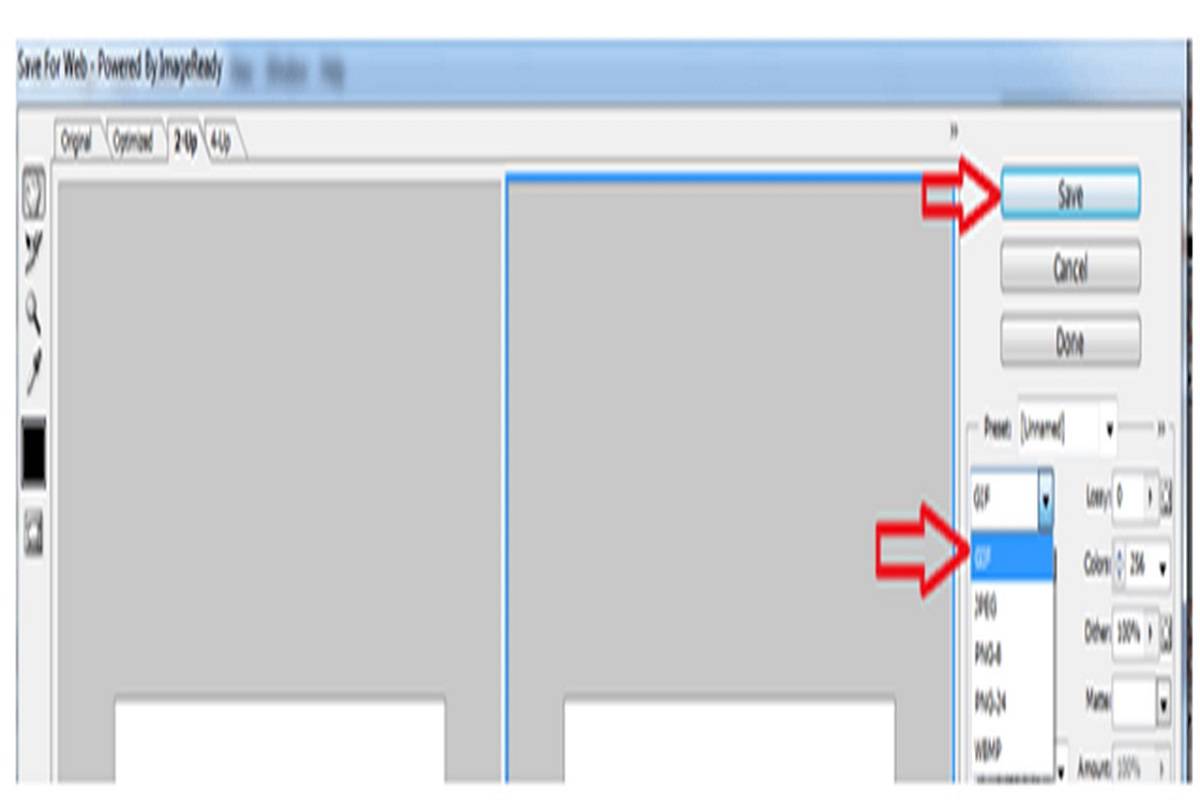
Double-clicking on the created file will open our default browser, and we will see the GIF working.
We have already finished it. Step by step, it is easy to create a gif with Photoshop!
How to Make and Use an Animated GIF for Your Social Networks from a Video
Step 1
From your browser, enter Giphy and click on the “Create” button.
As you will see, there are three different options. On this occasion, the choice we will use will be “Add Any URL.”
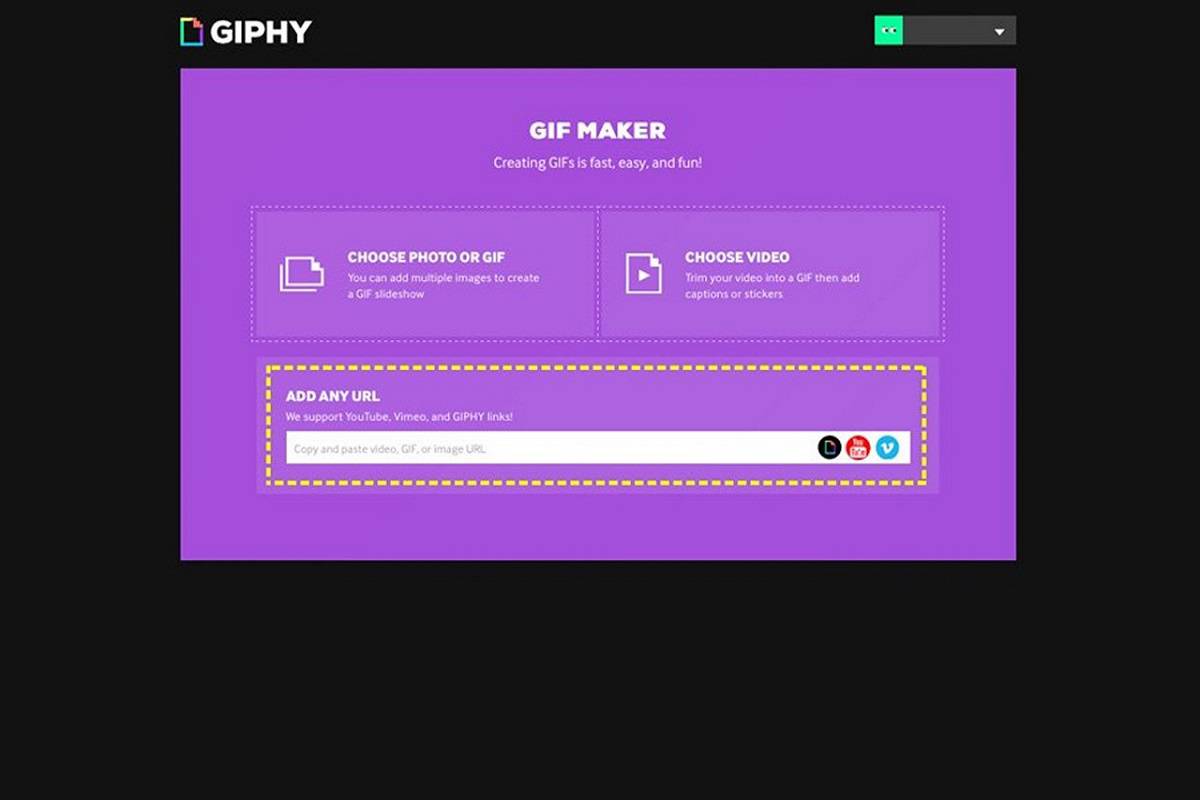
Step 2
Place in that section the link of the video of where you will take the small clip that will later become a gif. Take into account that the part to be converted with help of video converter must not last longer than the one marked by giphy, in the top bar “Duration” you can confirm the estimated time.
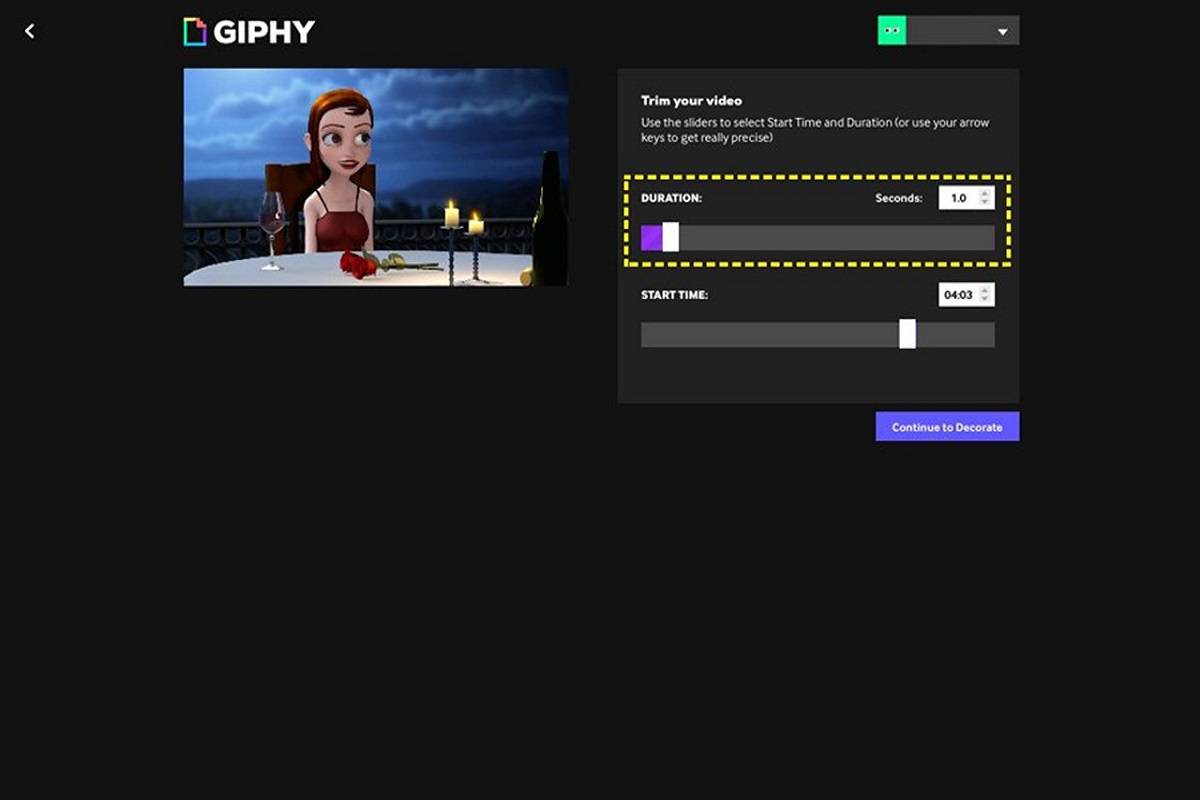
Step 3
Once the clip to convert is established, it is time for you to continue decorating your gif video, for this click on the purple button “Continue your Decorate” to add the text you want, funny stickers or other drawings. When you have finished adding the elements to your new gif, click on “Continue to Upload.”
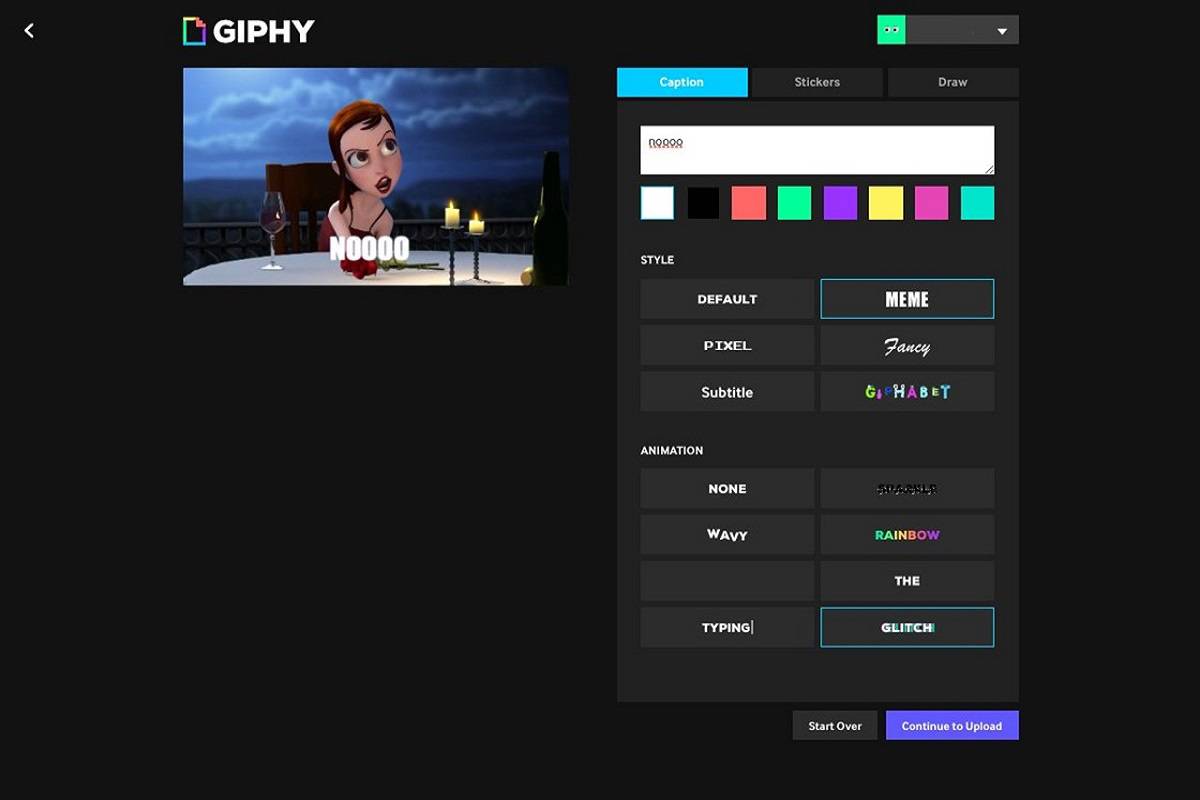
Step 4
Add additional information to your gif, as tags this will allow you to find it in the future quickly, remember to separate them by commas, in this box you can also put it public or private, in case you have an account in giphy, where only you will have access to it.
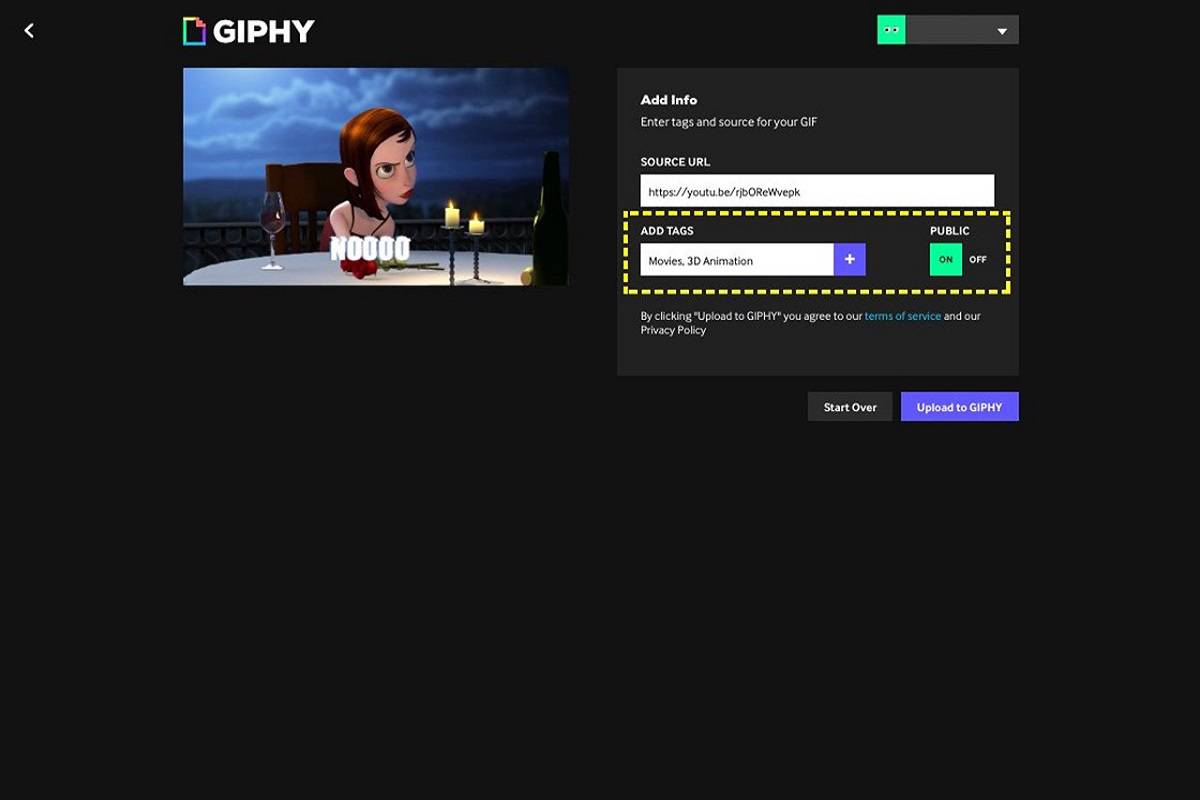
Step 5
Now you can create your gif by clicking on “Upload to Giphy” and voila, once you finish giphy will take you to the page where your gif video will be completed.
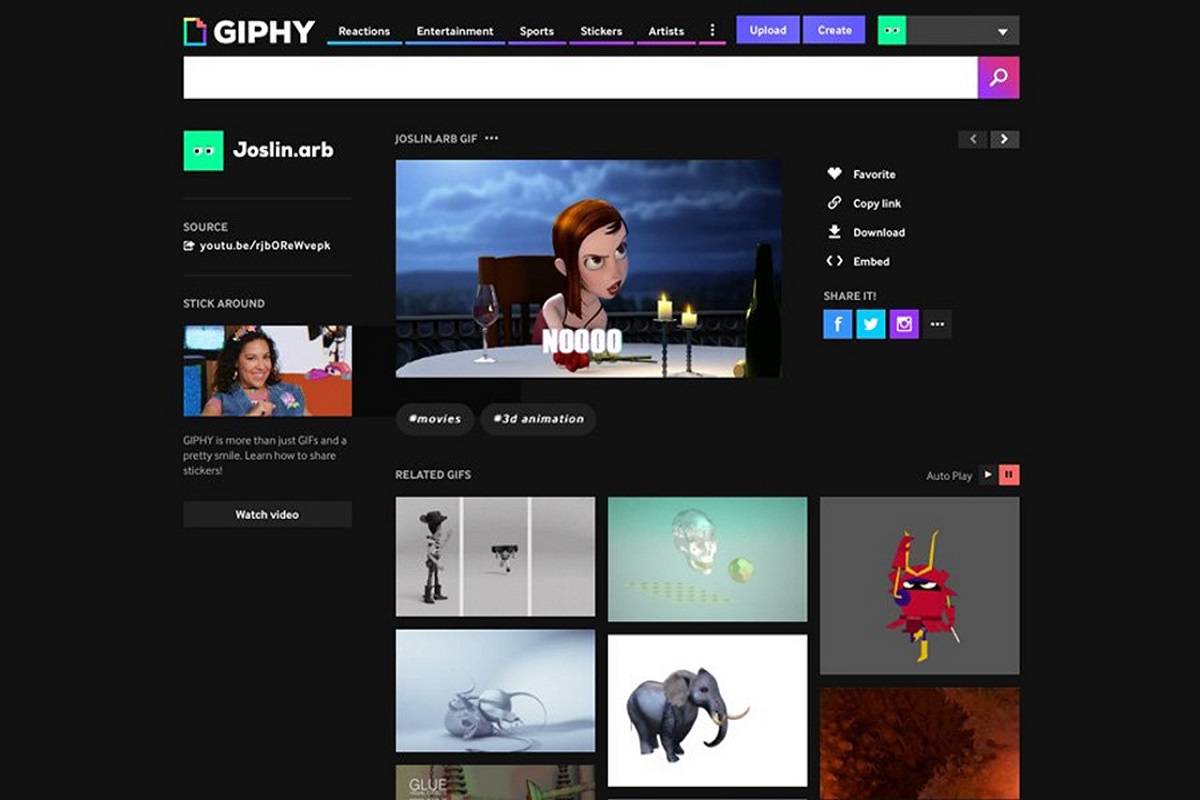
Step 6
Share! Giphy will show you different links that you can copy and paste to share it on your social networks, on your company’s fan page or even via WhatsApp through its mobile application.
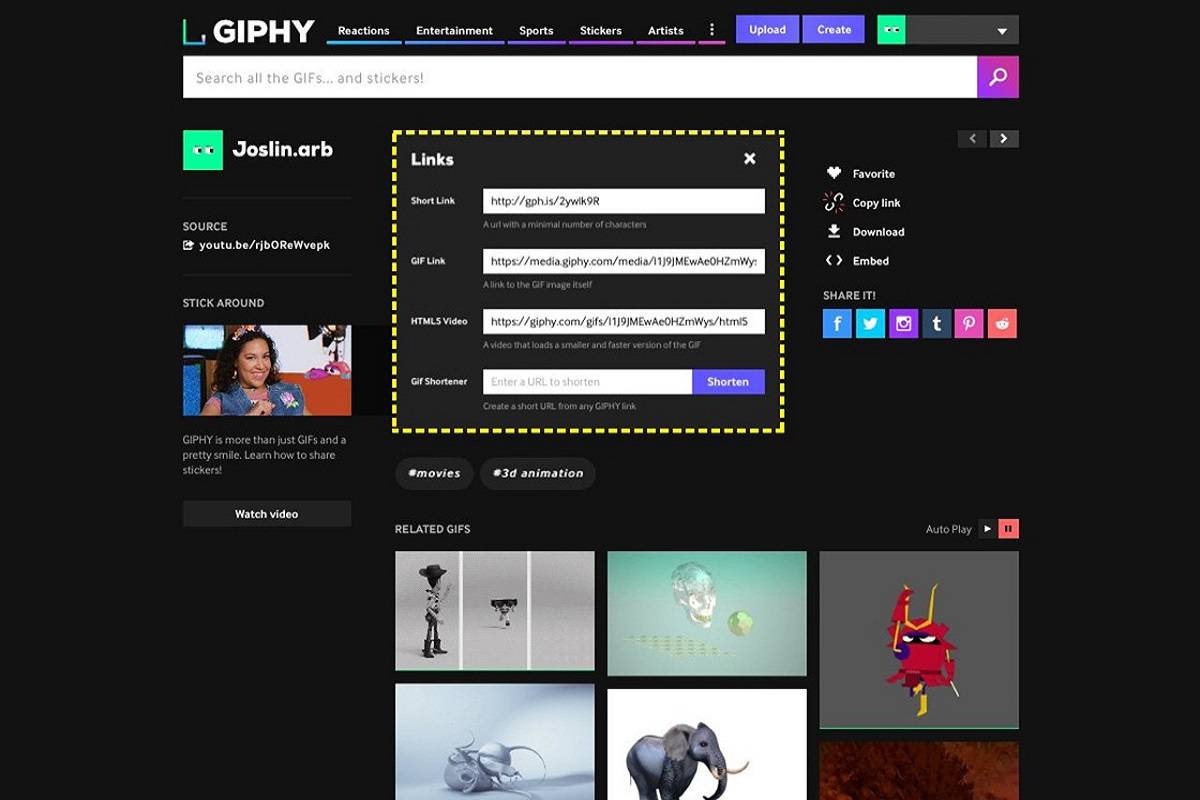
There are very elaborate, and that requires a considerable work time and other simple as taking a part of a video, in either case, its main attraction is to attract attention or highlight a message.
Use in Social Networks
Today more than ever, the goal of any brand in social networks is to create original, unique and relevant content . That is, it is intended that Facebook and other networks catalog our content as interesting enough for users. Brands often use gifs to stand out in the timeline of their followers, especially when they want to communicate in a funny key or with a little more humour.
Watch The GIF Video Tutorial:
Also, they are an excellent resource to use in social advertising campaigns, as they connect with users and capture attention faster. Although Facebook Ads does not allow you to create gif video directly, it does allow you to upload the previously created format.
How to Use GIFs in your Marketing by Emails
Animated GIFs are a trend, not only because of how novel they can be when opening a mailing, but because they contribute to something much more important for your brand, which is to reduce the time it takes a consumer to understand the message that you want to transmit it.
Details to consider to include GIFs in your mailings.
- Size: GIFs cannot be very heavy since they must be able to adapt to any mobile device and connectivity that it has.
- Mail servers: Not all mail servers support GIFs, that is, they will not move on some mail servers, and only the first frame of the image will be seen (the picture with which the GIF starts). The servers that do not support GIFs are:
The most recent versions of Outlook (2007, 2010 and 2013) and Windows Phone 7 will not show the animation. (Source: Litmus)
Tips for creating your first campaign
- Try to include the GIF within the first scroll of your mailing campaign.
- Make the GIF concentrate the relevant information of your campaign.
- Include in the first frame essential information of your mailing, since in the case of some mail servers only this part of the GIF will be shown.
- Make sure the weight of the GIF is low.
- Do as many tests as you need, from PC, tablets, mobile.
How to use Animated GIF’s in a blog post
The use of a GIF in web positioning has revolutionized and redefined the way readers enjoy and share internet content. The primary purpose of including moving images is to make the visits stay longer on the site, giving an original and symbolic style.
GIF + SEO = The perfect duo
GIFs serve to communicate and attract at the same time, fans (and those who are not) of your weekly blog posts. These moving images improve the experience and – without you noticing – can help you improve your positioning, because they are attractive, communicative and help you convey ideas, attitudes, ways of humor or ways of seeing the world. For this reason, GIFs are handy in SEO, to publicize and demonstrate a more authentic image.
Where to find GIF for my SEO strategy?
There are many sites to search and download free GIF images, and we recommend the following: Gifss.com, LetrasAnimadasGratis.com, and our favorite Giphy.com.
The use of GIF in your SEO strategy
I recommend using – avoid excess – the flashy GIF video in your blog posts, to give a fun touch that hooks your readers, increase your visits, your likes and best of all: increase your positioning in Google and all search engines even in 400% .