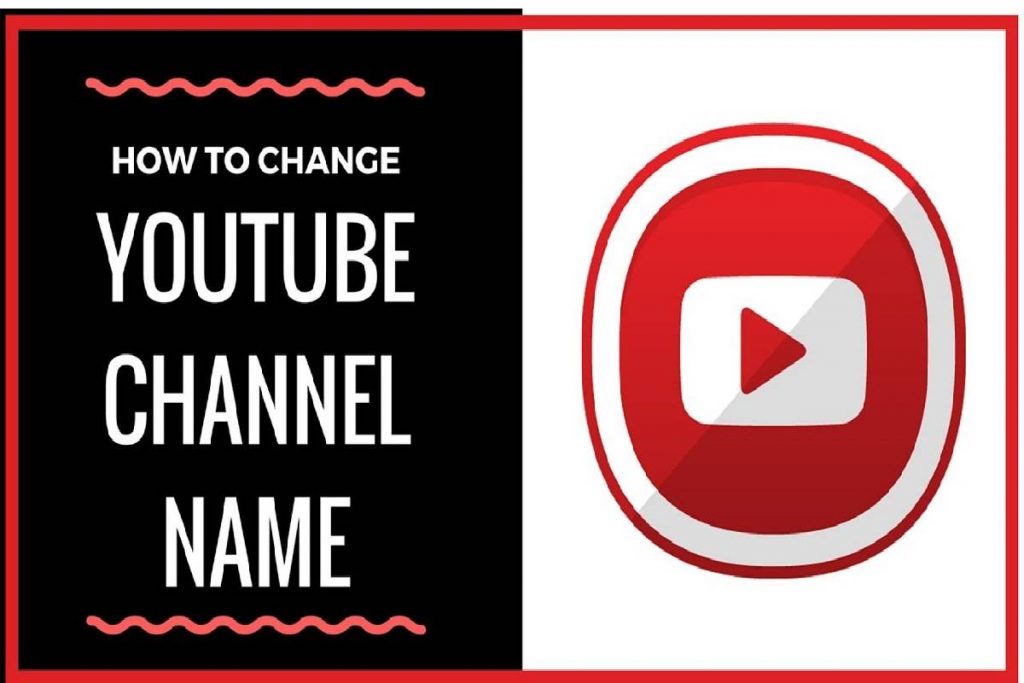Change your Youtube Channel Name
You may want to change your YouTube channel name can be used for several reasons. You may want to change the “stupid” name you chose as a child, or you might have to change the name of your channel to rename your channel.
Whatever your reason, YouTube makes it easy to change the name of your YouTube channel. It’s done in a few simple steps.
Note that you cannot change the name of your Google account. That means if your YouTube account is the name of your Google account, you have to change your YouTube channel to a branded account to change the name of your channel.
This way, you can keep the name of your Google account and change the name of your YouTube channel without having to create a separate Google account.
YouTube settings
Before we can do anything, we need to make sure that we are in YouTube settings. So navigate to YouTube, tap your profile icon in the top right, and then down to the Settings option. Click it.
- In the mobile app, this is a slightly fast process, whether on your phone or tablet. Just tap the YouTube app icon and click your user profile in the top right corner.
- Next, we can navigate to the text boxes where Google (hopefully) can change the name of our YouTube channel. In Google, it appears something like Edit on Google. Just click on My Channel in the YouTube app.
- On Google, after clicking on the Edit Google link, you should get text boxes that list first and last name. If you can edit them, enter the name you want to change them to, and then select OK.
- Tap the pencil icon in the YouTube app to change your first/last name. Enter the new first and last name, and click the checkmark button to save.
- Congratulations, you’ve just changed the name to your Google Account! It means that your YouTube channel names have also changed to this name.
- If you don’t want your name on YouTube to be affected, you’ll need to create a brand account instead.
Create a brand account
If your name linked to your Google Account, that will appear on YouTube and also for your channel.
There is no way around this unless you want to create a new Google account or move your YouTube channel to a branded account.
We recommend moving your YouTube channel to its own branded account. Note that this is not possible via the app. So you have to do this on the web.
- Navigate to the YouTube website in your browser. Log in to your account, click the icon for your user account in the top right, and then click the Settings menu button.
- Then click the button labeled Show all my channels or create a new channel. Click the button that says Create a New Channel.
- Finally, enter the name of your new channel and click the Create button. After our “brand channel” created, we have to replace our old YouTube channel with it.
- Click the top-right and bottom of the icon of the user account. Click Switch User on your account.
- Click on the Advanced link directly below your name and then click on the relevant page on the button to move to the channel brand account link.
- If you asked to sign in, do so. Then click the Select the desired account button and click on your new channel.
Congratulations, you’ve successfully created a new YouTube brand channel and moved all of the content from that old channel that we no longer wanted.
Also Read: What is Brent Crude? – Definition, Background, and More